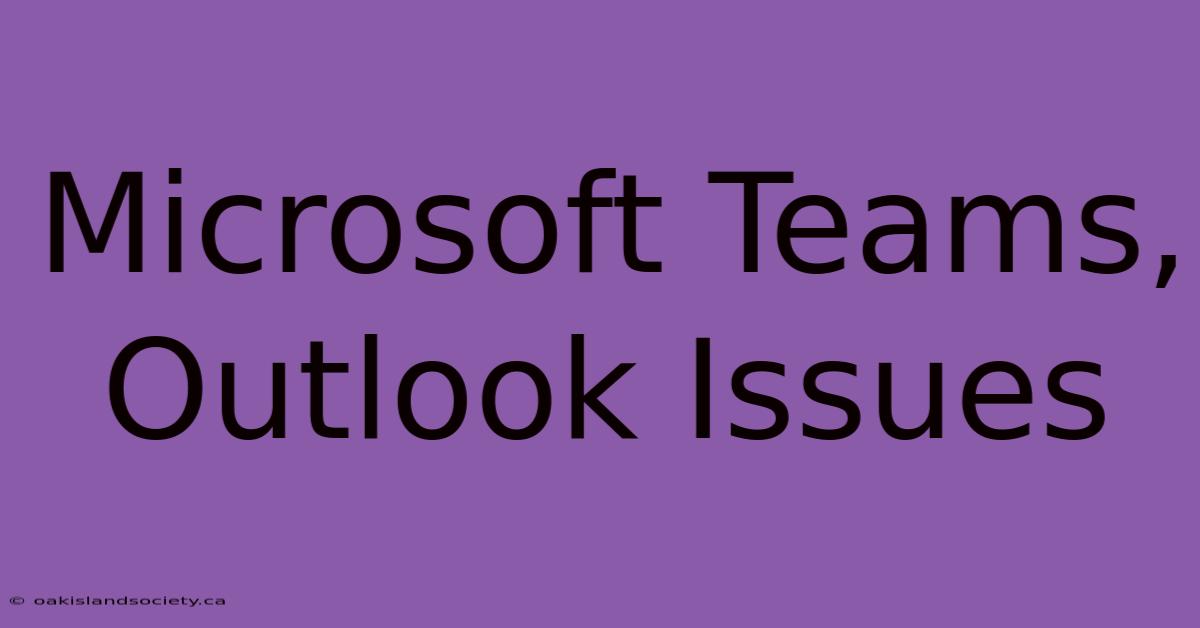Unlocking Productivity: Troubleshooting Microsoft Teams and Outlook Integration Issues
Introduction:
Are Microsoft Teams and Outlook failing to seamlessly integrate, hindering your workflow? Recent reports highlight increasing frustration with synchronization problems between these crucial Microsoft 365 applications. This article delves into common issues, offering solutions and insights to restore efficient communication and collaboration.
Why This Topic Matters:
The seamless integration of Microsoft Teams and Outlook is paramount for modern workplace productivity. Disruptions in this integration can lead to missed communications, scheduling conflicts, and decreased team efficiency. Understanding the causes and solutions to these problems is crucial for maintaining a smooth and productive work environment. This article will cover topics such as email notifications, calendar synchronization, file sharing, and troubleshooting techniques.
Key Takeaways:
| Issue | Possible Cause(s) | Solution |
|---|---|---|
| Missing Teams Notifications | Incorrect Outlook settings, blocked notifications | Check Outlook settings, verify Teams notifications are enabled. |
| Calendar Synchronization Errors | Network issues, conflicting apps, outdated software | Restart devices, check network connectivity, update software. |
| File Sharing Problems | Permissions issues, network latency, app bugs | Verify file permissions, check network speed, report app bugs to Microsoft. |
| Slow Performance | Overloaded system resources, software conflicts | Close unnecessary apps, optimize system resources, troubleshoot conflicts. |
Microsoft Teams and Outlook Integration Issues
Introduction:
The interplay between Microsoft Teams and Outlook is fundamental to a productive digital workspace. A smooth integration ensures efficient communication, streamlined scheduling, and effortless file sharing. However, various technical glitches can disrupt this crucial connection.
Key Aspects:
- Email Notifications: Receiving timely Teams notifications within Outlook is crucial for responsiveness.
- Calendar Synchronization: Accurate calendar synchronization ensures meeting scheduling accuracy and avoids conflicts.
- File Sharing: Effortless file sharing between Teams and Outlook facilitates collaborative workflows.
- Contact Synchronization: Maintaining accurate contact lists across both platforms is vital for communication efficiency.
In-Depth Discussion:
Email Notifications: If you aren't receiving Teams notifications within Outlook, check your Outlook notification settings and ensure Teams notifications are enabled. Also, verify that your Teams app is updated and properly configured. Consider testing your network connectivity, as network issues can also interfere with notifications.
Calendar Synchronization: Discrepancies between Teams and Outlook calendars can stem from network problems, conflicts with other calendar applications, or outdated software. Restarting your devices, checking network stability, and updating all related software are effective troubleshooting steps. Examine your calendar settings in both applications for potential conflicts or misconfigurations.
File Sharing: Difficulties sharing files between Teams and Outlook often relate to permission issues, network latency, or app bugs. Ensure you have the necessary permissions to access and share files. Slow network speeds can also impact file sharing performance. If problems persist, report the issue to Microsoft.
Contact Synchronization: Inconsistent contacts across Teams and Outlook can disrupt communication. Ensure your contact settings are configured to synchronize across both applications. Regularly backing up your contacts can also prevent data loss if synchronization problems occur.
Connection Points: Network Connectivity and Microsoft Teams/Outlook Integration
Introduction:
Stable network connectivity plays a vital role in the seamless integration of Microsoft Teams and Outlook. Poor internet connectivity or network interruptions can severely impact the functionality and efficiency of both applications.
Facets:
- Role: Network connectivity is essential for data exchange between Teams, Outlook, and Microsoft servers.
- Examples: Slow loading times, failed synchronization attempts, missing notifications are typical issues of poor connectivity.
- Risks: Missed communications, scheduling conflicts, loss of productivity.
- Mitigation: Ensure stable high-speed internet access, troubleshoot network problems, check router configuration.
- Impacts: Reduced efficiency, frustration, and potentially lost business opportunities.
Summary: Addressing network connectivity issues is often the first step in resolving Microsoft Teams and Outlook integration problems. Ensuring reliable internet access is crucial for maintaining a productive workflow.
FAQ
Introduction: This section addresses frequently asked questions about Microsoft Teams and Outlook integration issues.
Questions:
-
Q: Why aren't my Teams notifications appearing in Outlook? A: Check Outlook's notification settings, ensure Teams notifications are enabled, and verify your network connectivity.
-
Q: My Teams and Outlook calendars are out of sync. What should I do? A: Restart your devices, check for network issues, update your software, and review your calendar settings for conflicts.
-
Q: I'm having trouble sharing files between Teams and Outlook. What's wrong? A: Check file permissions, review your network speed, and report app bugs to Microsoft if problems persist.
-
Q: My contacts aren't syncing between Teams and Outlook. How can I fix this? A: Verify your contact synchronization settings in both applications.
-
Q: Is there a way to troubleshoot slow performance? A: Close unnecessary applications, optimize system resources, and identify and resolve any software conflicts.
-
Q: What should I do if I experience persistent problems? A: Contact Microsoft support for assistance.
Summary: Addressing these common issues can improve the integration of Microsoft Teams and Outlook.
Transition: Understanding these troubleshooting steps empowers users to resolve most common integration issues.
Tips for Optimizing Microsoft Teams and Outlook Integration
Introduction: These tips help optimize the performance and integration of Microsoft Teams and Outlook.
Tips:
- Regularly Update Software: Keep both Teams and Outlook updated to the latest versions to benefit from bug fixes and performance improvements.
- Optimize Network Connectivity: Ensure a strong and stable internet connection.
- Check Notification Settings: Verify that all necessary notifications are enabled in both applications.
- Manage Calendar Permissions: Carefully manage calendar permissions to prevent unauthorized access or scheduling conflicts.
- Regularly Backup Data: Backup your emails and calendar data to mitigate data loss due to technical issues.
- Monitor System Resources: Close unnecessary applications to free up system resources and improve performance.
- Troubleshoot Software Conflicts: Identify and address any conflicting applications that might interfere with Teams and Outlook.
- Utilize Microsoft Support: Don't hesitate to contact Microsoft support if you encounter persistent problems.
Summary: Implementing these tips can significantly improve the synergy between Microsoft Teams and Outlook, increasing productivity and efficiency.
Transition: By addressing common issues and implementing best practices, users can unlock the full potential of these powerful tools.
Resumen (Summary)
This article explored common issues arising from the integration of Microsoft Teams and Outlook. We examined email notifications, calendar synchronization, file sharing, and contact synchronization challenges, offering practical solutions and actionable tips for optimization. Addressing these issues is crucial for maintaining a smooth and productive digital workspace.
Mensaje Final (Closing Message)
Successful integration of Microsoft Teams and Outlook unlocks significant productivity gains. By proactively addressing potential issues and implementing the strategies outlined, you can ensure seamless collaboration and efficient communication within your organization. Invest time in optimizing your setup to unlock the full potential of these powerful tools.